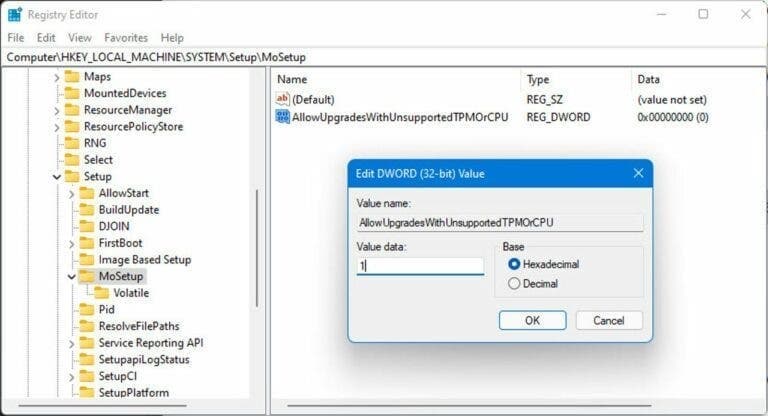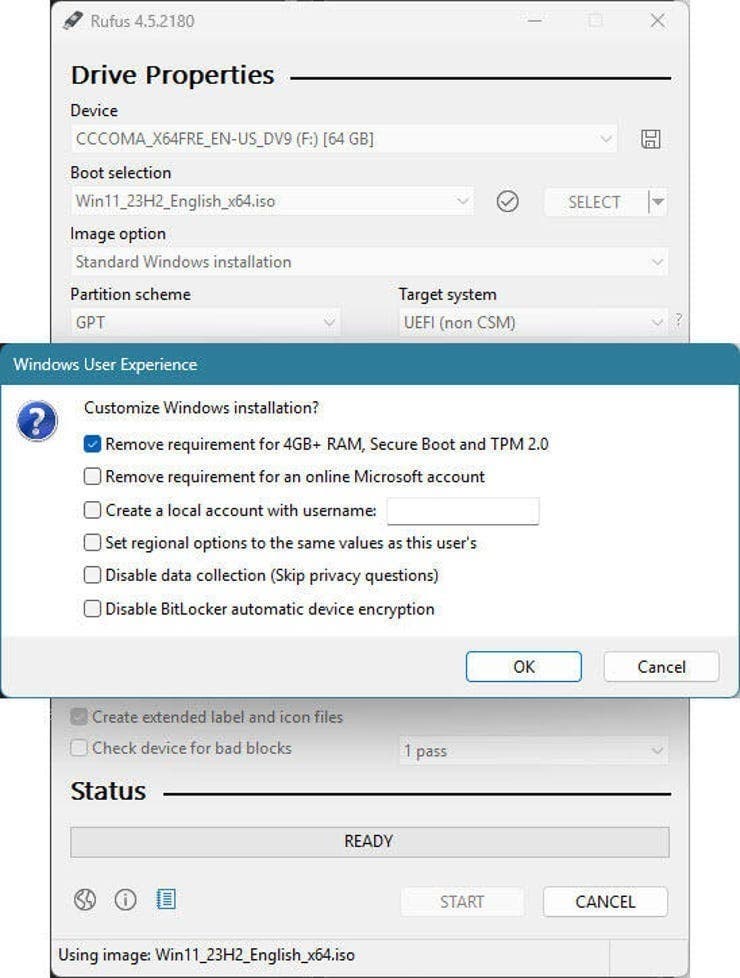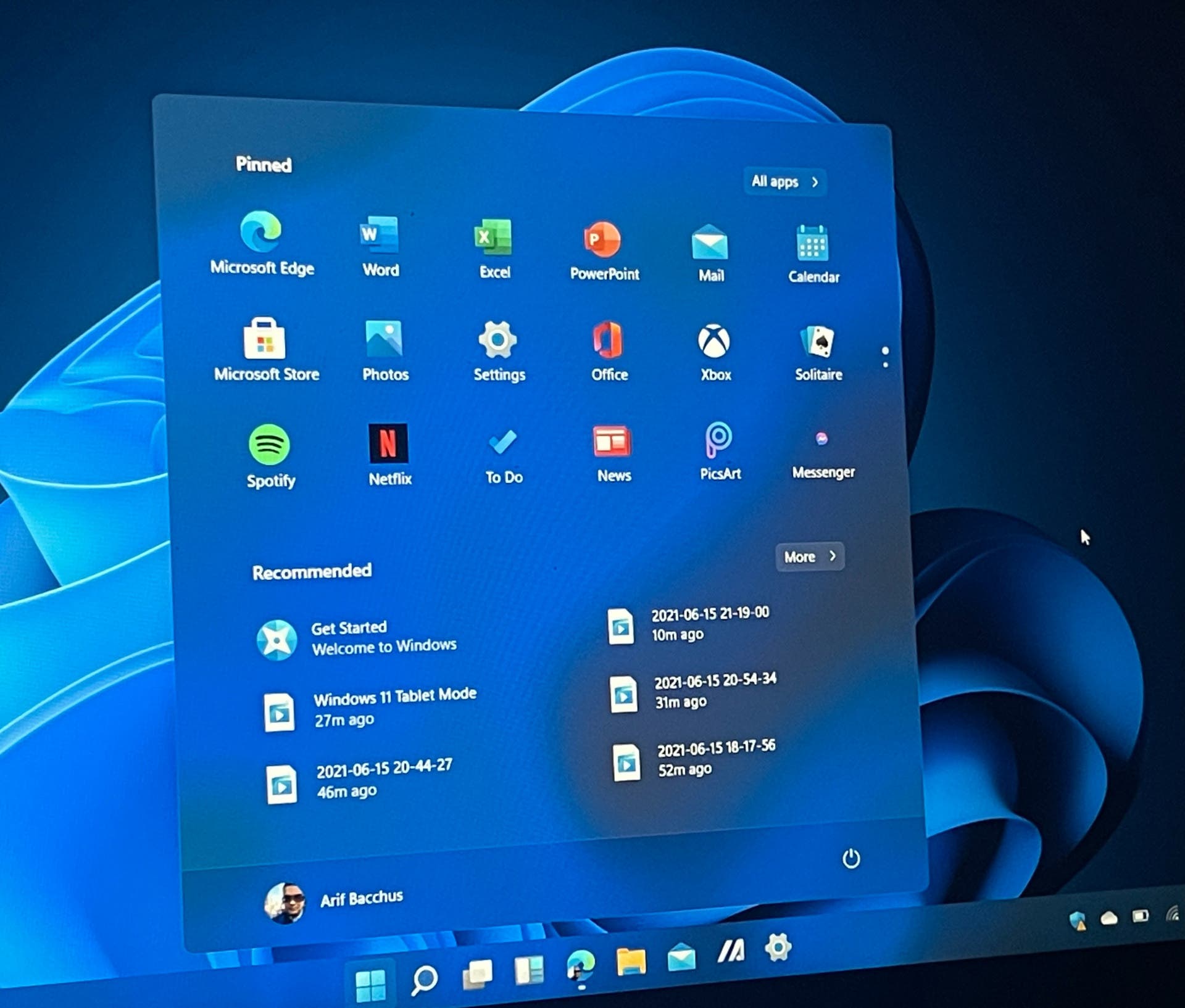Η αντίστροφη μέτρηση μέχρι το τέλος της υποστήριξης των Windows 10 της Microsoft έχει ήδη αρχίσει, με τις 14 Οκτωβρίου 2025 να σηματοδοτεί τη λήξη των δωρεάν ενημερώσεων ασφαλείας (εκτός αν είστε πρόθυμοι να πληρώσετε για τις εκτεταμένες ενημερώσεις ασφαλείας – ESU). Αυτό αφήνει τους περισσότερους χρήστες τρεις ρεαλιστικές επιλογές: αναβάθμιση στα Windows 11, πληρωμή για συνεχή υποστήριξη ή χρήση ενός μη προσκόλλησης του λειτουργικού συστήματος – μια σαφώς επικίνδυνη επιλογή.
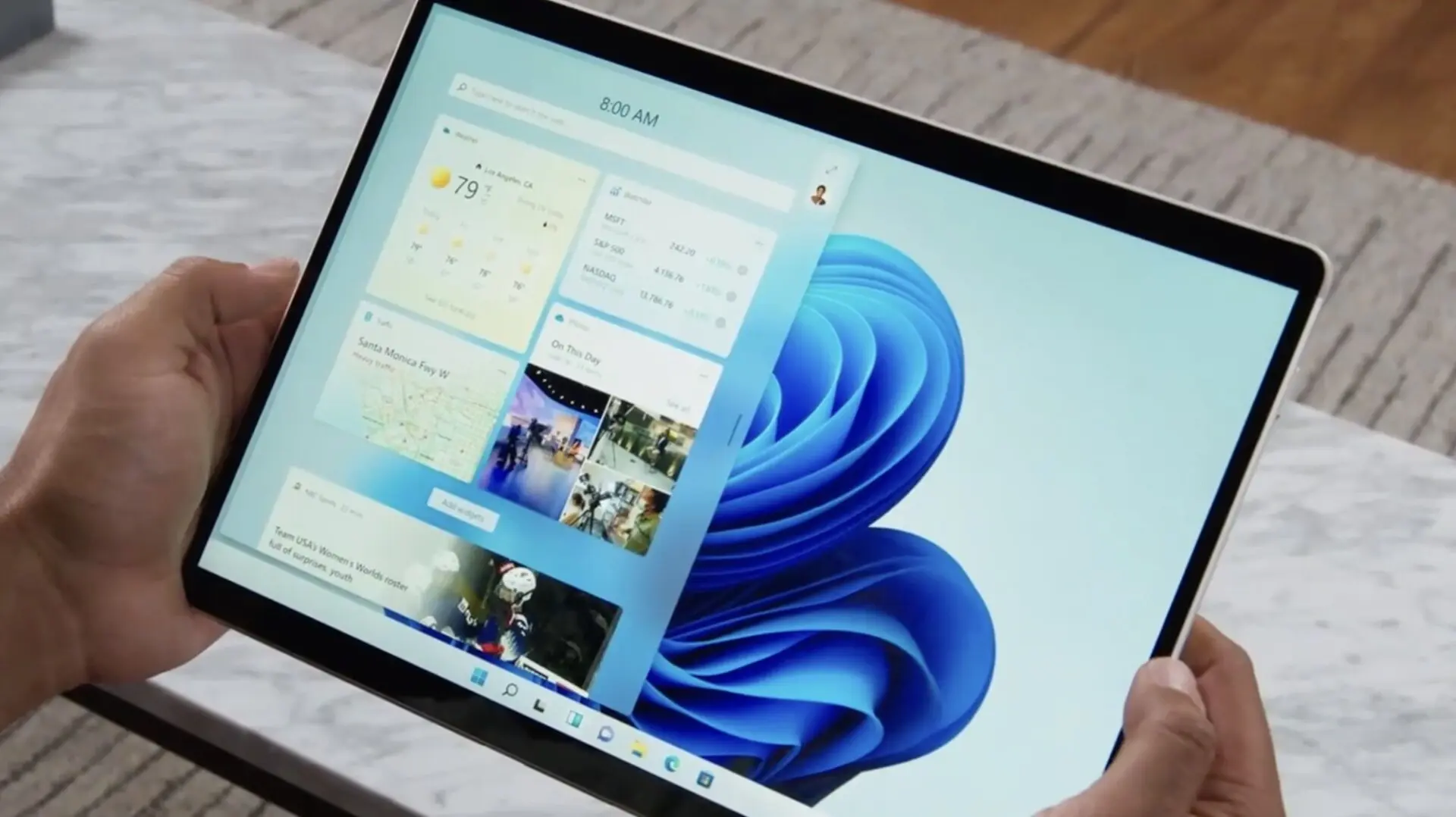
Αναβάθμιση Οδηγός για τα Windows 11, ακόμη και σε μη υποστηριζόμενους υπολογιστές
Ωστόσο, η μετάβαση στα Windows 11 δεν είναι πάντα μια απλή υπόθεση, ειδικά αν ο υπολογιστής σας έχει “γράψει” περισσότερα από πέντε χρόνια ιστορίας. Οι αυστηρές απαιτήσεις υλικού της Microsoft σημαίνουν ότι ένας σημαντικός αριθμός παλαιότερων υπολογιστών δεν πληροί τις προϋποθέσεις για την επίσημη αναβάθμιση. Αλλά αυτό δεν σημαίνει ότι “τελειώσατε”.
Σε αυτόν τον οδηγό, θα σας παρουσιάσουμε δύο διαφορετικές αναβαθμίσεις: μία για συμβατούς υπολογιστές και ένα για παλαιότερα συστήματα μέσω μιας άτυπης αλλά αποτελεσματικής λύσης.
Γιατί οι παλαιότεροι υπολογιστές “Scolish” σε αναβάθμιση στα Windows 11
Η Microsoft έχει θέσει αυστηρούς περιορισμούς υλικών για τα Windows 11:
- Συμβατότητα CPU: Μόνο οι επεξεργαστές στη λίστα White της Microsoft είναι συμβατοί. Οι περισσότεροι παλαιότεροι επεξεργαστές δεν περιλαμβάνονται.
- Απαίτηση TPM: Πρέπει να ενεργοποιηθεί και να ενεργοποιηθεί η έκδοση και η ενεργοποίηση μιας μονάδας πλατφόρμας (TPM). (Το TPM 1.2 μπορεί να λειτουργήσει σε ορισμένες περιπτώσεις.)
- UEFI και Secure Boot: Ο υπολογιστής σας πρέπει να εκτελεί UEFI (όχι Legacy BIOS) και, αν και η ασφαλής εκκίνηση δεν χρειάζεται να ενεργοποιηθεί, πρέπει να υποστηρίζεται.
Εάν επιχειρήσετε να αναβαθμίσετε έναν παλαιότερο υπολογιστή χρησιμοποιώντας ενημερωμένη έκδοση των Windows ή Βοηθός εγκατάστασης των Windows 11Πιθανότατα θα “συναντήσετε έναν τοίχο”, καθώς ένα ή περισσότερα από αυτά τα χαρακτηριστικά δεν θα είναι παρόντα. Μην απελπίζεστε, ωστόσο – υπάρχουν τρόποι να παρακάμψετε αυτά τα εμπόδια.
Πρώτον, όμως: ελέγξτε τη συμβατότητα του υπολογιστή σας
Χρησιμοποιήστε αυτά τα εργαλεία για να προσδιορίσετε την τρέχουσα διαμόρφωση του υπολογιστή σας:
- Εργαλείο πληροφοριών συστήματος (MSINFO32): Ελέγξτε την καταχώρηση “MODE BIOS”. Εάν λέει “κληρονομιά”, θα πρέπει να μετατρέψετε το σύστημά σας στο UEFI και να αλλάξετε τη μορφοποίηση του MBR σε GPT πριν από την αναβάθμιση.
- Εργαλείο διαχείρισης TPM (TPM.MSC): Αυτό θα σας δείξει εάν υπάρχει ενεργοποιημένο TPM. Εάν το βοηθητικό πρόγραμμα αναφέρει ότι “δεν βρέθηκε συμβατό TPM”, ίσως χρειαστεί να ενεργοποιήσετε το TPM στο BIOS ή να χρησιμοποιήσετε τη δεύτερη μέθοδο αναβάθμισης.
- Υποστήριξη CPU για SSE4.2 και POPCNT: Αυτά είναι νεότερα σύνολα εντολών που απαιτούνται για την έκδοση των Windows 11 24H2 και νεότερες. Έχουν εφαρμοστεί στους περισσότερους επεξεργαστές της Intel από τους επεξεργαστές 2009+ και AMD από το 2013+.
Επιλογή 1: Αναβάθμιση χρησιμοποιώντας ένα τσίμπημα μητρώου (για εν μέρει συμβατές υπολογιστές)
Αυτή είναι η ιδανική προσέγγιση εάν ο υπολογιστής σας διαθέτει UEFI, ασφαλή υποστήριξη εκκίνησης και TPM (έκδοση 1.2 ή νεότερη), αλλά έχει εγκατεστημένο έναν μη εξουσιοδοτημένο επεξεργαστή.
Βήμα -βήμα οδηγίες:
- Επεξεργασία μητρώου για παράκαμψη ελέγχων CPU/TPM Πατήστε Windows + R, πληκτρολογήστε
regeditκαι πατήστε Enter. Πηγαίνετε στο:HKEY_LOCAL_MACHINE\SYSTEM\Setup\MoSetupΕάν δεν υπάρχει κλειδί mosetup, δημιουργήστε το: Κάντε δεξί -Κάντε κλικ στο φάκελο εγκατάστασης> Δημιουργία> Κλειδί> Όνομα “MosetUp”. Κάντε δεξί κλικ στο δεξιό πλαίσιο> Create> Dword (32-bit) τιμή. Ονομάστε το:AllowUpgradesWithUnsupportedTPMOrCPUΚάντε διπλό κλικ στη νέα τιμή και δώστε τα “δεδομένα τιμών” την τιμή 1. Επανεκκίνηση στον υπολογιστή σας. - Κατεβάστε το ISO των Windows 11 Επισκεφθείτε την επίσημη ιστοσελίδα της Microsoft: Κατεβάστε τα Windows 11 Κάντε κλικ στο “Download a Windows 11 (ISO) Εικόνα δίσκου” για μηχανές X64. Αποθηκεύστε το στο φάκελο “Λήψη”.
- Συνδέστε το ISO με την εξερεύνηση αρχείων Κάντε διπλό κλικ στο αρχείο ISO. Θα συνδεθεί ως εικονική μονάδα DVD με ένα νέο γράμμα μονάδας μονάδας δίσκου.
- Εκτελέστε τη ρύθμιση από το ISO Ανοίξτε τη συνδεδεμένη μονάδα και κάντε διπλό κλικ στο
Setup.exe. Θα εμφανιστεί μια προειδοποίηση συμβατότητας. Κάντε κλικ στην επιλογή ‘Αποδοχή’ για να το παρακάμψετε. Επιλέξτε ένα από τα παρακάτω:- Πλήρης αναβάθμιση: Διατηρήστε εφαρμογές, ρυθμίσεις και αρχεία.
- Εγγραφή μόνο δεδομένων: Επαναφορά εφαρμογών και ρυθμίσεων.
- Καθαρή εγκατάσταση: Διαγράφει τα πάντα. Τα Windows θα ξεκινήσουν τώρα τη διαδικασία αναβάθμισης.
Επιλογή 2: Χρησιμοποιήστε το RUFUS για μη υποστηριζόμενους υπολογιστές (Legacy BIOS, χωρίς TPM)
Εάν ο υπολογιστής σας δεν υποστηρίζει καθόλου τις απαιτήσεις – χωρίς TPM, δεν υπάρχει ασφαλής εκκίνηση ή ακόμα και με το BIOS Legacy – θα χρειαστεί να ακολουθήσετε μια διαφορετική διαδρομή. Εδώ έρχεται το Rufus, ένα δωρεάν, ισχυρό πρόγραμμα χρησιμότητας.
Πώς λειτουργεί
Το Rufus δημιουργεί μια εγκατάσταση Windows 11 USB εγκατάστασης, απενεργοποιώντας τις απαιτήσεις υλικού στη διαδικασία. Είναι ιδιαίτερα χρήσιμο για υπολογιστές που διαφορετικά θα αποκλειστούν εντελώς.
Σπουδαίος: Αυτή η διαδικασία δεν θα παρακάμψει τις απαιτήσεις της CPU που εισάγονται στην έκδοση 24H2 των Windows 11, όπως τα σύνολα εντολών SSE4.2 και POPCNT.
Τι θα χρειαστείτε:
- Μια μονάδα USB (16 GB ή μεγαλύτερη)
- Ένα αντίγραφο του ISO των Windows 11
- Η εφαρμογή Rufus (έκδοση 4.6 ή νεότερη)
Βήμα -βήμα οδηγίες:
- Κατεβάστε το Rufus από επίσημος ιστότοπος ή Microsoft Store.
- Ανοίξτε το Rufus και εισαγάγετε τη μονάδα USB.
- Στην ενότητα “SELECT SELECT”, επιλέξτε “Εικόνα δίσκου ή ISO”, κάντε κλικ στην επιλογή “Επιλέξτε” και επιλέξτε το Windows 11 ISO.
- Κάντε κλικ στην επιλογή “Έναρξη”.
- Θα εμφανιστεί ένα παράθυρο με τίτλο “Εμπειρία χρήστη των Windows”. Επιλέγω:
- Αφαιρέστε την αξίωση για TPM και ασφαλή εκκίνηση
- Αφαιρέστε την αξίωση για 4GB+ RAM και ασφαλή εκκίνηση, εάν απαιτείται
- Κάντε κλικ στο “OK” και περιμένετε να δημιουργηθεί το USB.
- Όταν ολοκληρωθεί, ανοίξτε τη μονάδα δίσκου USB για να εξερευνήσετε αρχείων και εκτελέστε την
Setup.exe.
Μην ξεκινάτε από τη μονάδα USB και μην επιχειρήσετε μια καθαρή εγκατάσταση – αυτό θα ενεργοποιήσει ξανά τους ελέγχους συμβατότητας. Εκτελείτε πάντα τη ρύθμιση μέσω των παραθύρων.
Όπως και με την πρώτη μέθοδο, θα εμφανιστεί μια προειδοποίηση συμβατότητας. Κάντε κλικ για να το παρακάμψετε και η αναβάθμιση θα πρέπει να προχωρήσει.
Τι γίνεται αν θέλω μια καθαρή εγκατάσταση των Windows 11;
Μπορείτε πάντα να εκτελέσετε μια καθαρή εγκατάσταση ξεκινώντας από το USB που δημιουργήθηκε από οποιαδήποτε από τις δύο μεθόδους, αλλά λάβετε υπόψη τα εξής:
- Όλα τα αρχεία, οι εφαρμογές και οι ρυθμίσεις σας θα διαγραφούν.
- Υποστήριξη TPM και ασφαλής υποστήριξη εκκίνησης (εκτός από τις τροποποιημένες εγκαταστάσεις RUFUS).
- Θα χρειαστεί να επαναλάβετε το λογισμικό σας και να επαναφέρετε τα δεδομένα από τα αντίγραφα ασφαλείας.
Αυτή είναι μια εξαιρετική επιλογή εάν ξεκινήσετε από το μηδέν ή έχετε προβλήματα απόδοσης στην τρέχουσα εγκατάστασή σας.
Τελικές σκέψεις: Για αναβάθμιση στα Windows 11 ή μείνετε στα Windows 10;
Καθώς η υποστήριξη των Windows 10 τελειώνει τον Οκτώβριο του 2025, η παραμονή χωρίς ενημερώσεις ασφαλείας αποτελεί κίνδυνο. Παρόλο που η Microsoft προσφέρει εκτεταμένες ενημερώσεις ασφαλείας, θα έχουν κόστος.
Για την πλειοψηφία των χρηστών μη υποστηριζόμενος υπολογιστήςΑυτές οι επιλογές αντιπροσωπεύουν έναν βιώσιμο τρόπο για να παραμείνετε σε ένα UP -to -ημερομηνία, ασφαλές λειτουργικό σύστημα χωρίς να χρειάζεται να ξοδέψετε πολλά χρήματα για νέο υλικό. Ωστόσο, εάν ο υπολογιστής σας είναι σχετικά παλιάς (πριν από το 2010), ίσως είναι καιρός να εξετάσετε την επένδυση σε ένα νεότερο σύστημα.
Όποια και αν είναι η κατεύθυνση που επιλέγετε, φροντίστε να δημιουργήσετε αντίγραφα ασφαλείας των δεδομένων σας πριν από την αναβάθμιση και διερευνήστε διεξοδικά τη συμβατότητα Αποφύγετε τυχόν εκπλήξεις κατά τη διάρκεια της εγκατάστασης.
Η ανάρτηση πώς να εγκαταστήσετε τα Windows 11 σε κάθε ένα σε απλήρωτο υπολογιστή [Πλήρης οδηγός] Εμφανίστηκε πρώτα στη Gizchina Ελλάδα.
VIA: gr.gizchina.com